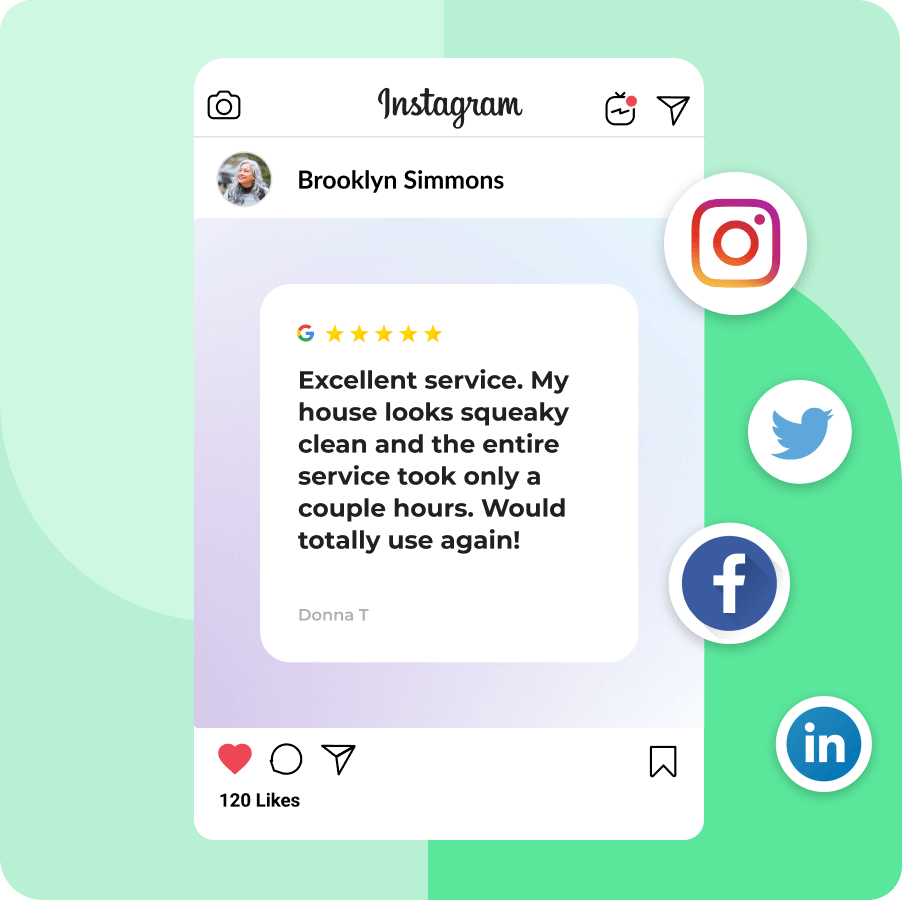•
Blog
The fast-paced nature of social media can make it challenging for business owners to keep up with the latest updates and changes.
From new features and updates to policies and evolving algorithms that affect multiple location SEO, there is always something new to learn. This can be particularly challenging for small business owners who have limited resources and time to dedicate to their marketing activities.
To make your job easier, we’re answering some of the most common questions that business owners have about optimizing Facebook business pages.
Today, we’ll help you understand how to add multiple locations on Facebook business Pages. Our guide to Facebook business Page multiple locations will take you through the process step-by-step, so you can complete it quickly and easily.
Let’s get started!
While it may seem daunting, adding multiple locations to your Facebook business Page is pretty simple. All you need to do is follow these steps:
Log in to your Facebook account and go to your business Page. Next, open the Facebook Business Location Manager.
Ensure you have editor or admin access to the Facebook Page for which you want to add multiple locations. You can check this by going to Settings, then Page Roles.
Once you get access to Facebook Locations, you’re ready to start adding multiple store Pages.
To add multiple business locations click on the "Locations" tab on the left-hand side of the screen.
Next, click on the "Add Locations" button. Fill in the details of your new location, including the address, phone number, and business hours.
Click the "Save" button to add the location to your business Page.
You can repeat this process to add as many locations to facebook as you need. Each location will have its own Page on Facebook, but they will all be connected to your main business Page.
Alternatively, if you use Facebook Business Manager, you can add multiple stores directly through the platform. You have the choice to add all your locations manually or by uploading a spreadsheet if you have numerous locations.
If you choose to add your stores manually, fill in the details of each location, including the address, phone number, and business hours. Or, if you choose to upload a file, make sure it contains all the necessary information for each location.
Once your locations are added, you can manage multiple location pages individually or in bulk and customize their settings as needed. This will allow you to streamline your management of multiple locations and ensure that your customers can easily find and interact with each of them.

As outlined above, yes, just like you can with Google Business Profile, you can have multiple locations on a Facebook business Page!
Each location can have its own dedicated Facebook Page, which is a "child" page of the main business page. These child pages can be linked to the main business or “parent” page, allowing customers to find and interact with each location separately while still being able to access the main Facebook page for more information.
For more detailed steps, scroll back up! But here are the simple steps to add multiple store locations to your Facebook Page:
Access Facebook Locations
Add multiple locations
Add locations through Facebook Business Manager
There are several advantages to publishing a Facebook Page for each of your business stores. Here are some of the benefits:
Customers can locate individual store pages by searching for them on search engines. Customers can also find stores near them using the map that will appear on your main business Page or the list below the Locations tab.
Your customers can leave reviews for each location, giving potential shoppers more relevant information to help them make a purchase.
Facebook Pages allow you to run targeted advertising campaigns for each of your business stores. This means you can create ads that are specific to each location and target people who live or work in the area.
Increase customer engagement by sharing high-performing main Page posts to store Pages.
Optimize your social media strategy using insights from individual store Pages and aggregate insights on the main Page.
Creating a Facebook Page for each of your business stores can help you reach more customers, engage with them in a more personal way, and improve your online presence and marketing efforts.
Doing this also makes it clearer and easier to ask for Facebook recommendations from someone who's experienced your product or service.
Another effective way to grow your digital presence is by partnering with a Reputation Marketing platform. NiceJob’s hassle-free products, including Social Proof and Reviews, help you get more ratings, referrals, and sales.
Featuring your best customer reviews on your website is the secret to generating more leads and boosting revenue, and NiceJob’s automated solution makes it quick and easy.
NiceJob’s set-and-forget review software automatically gets you reviews and shares them on Facebook, Instagram, and more so you can become top rated.
See how it works